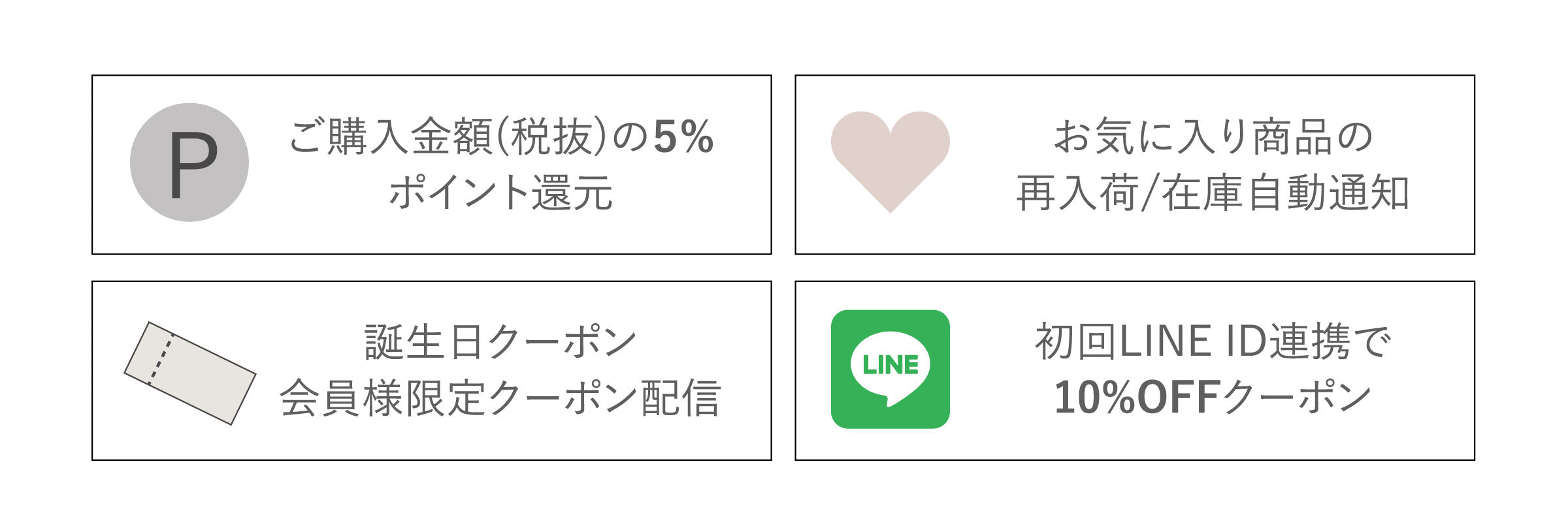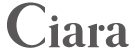使えば使うほどiPhoneの容量がパンパンになっていき、動作も重たくなったりしますよね。
使えば使うほどiPhoneの容量がパンパンになっていき、動作も重たくなったりしますよね。
iPhoneの容量がパンパンで困っている人は必見!
今回は、iPhoneの容量確認方法や改善方法をご紹介していきますので、ぜひご覧ください。
容量を確認する
容量の改善を図るためには、まず確認をする必要があります。
それでは、早速iPhoneの容量の確認方法を見ていきましょう。
設定を開く

iPhoneの「設定⚙」を開きましょう。そこから「一般」を選んでタップします。
ストレージ確認

「一般」の中から「iPhoneストレージ」を選んでタップ。開いた一番上のグラフを見ると、何がストレージを圧迫させているかが一目瞭然ですね。
例えば、この上画像では「App」が多くの容量を使っています。Appとはアプリのことです。
下の一覧を見ると、容量を多く使っている順に一番上から表示されています。この画像では「LINEマンガ」が128GB中15.78GB使っていることがわかるでしょう。
※ストレージとは記憶装置のことで、ストレージで全てのデータ記録を保存しています。
容量の見直し
続いて、ストレージ容量の見直し方を説明していきます。この手間をかけることにより、容量を増やすことができるので、ぜひ見てみてください。
アプリの確認

下の一覧から、必要のないもの・使っていないものを探していきます。今回は「LINEマンガ」を見直していきましょう。
一覧にある「LINEマンガ」をタップすると、詳細が出ます。
データを残したいけど、しばらく使わないアプリを消す場合は「Appを取り除く」を選択。データごと消してもいい場合は「Appを削除」を選択します。
ストレージ整理

今回は「Appを削除」したので、15.78GBの容量を改善することができました。
約16GBは写真だと3,500枚分、音楽だと140曲分ほどの容量です。
また、雲マークは現時点で使用していないアプリなので、消去しましょう。
容量の再確認

Before・Afterの画像を見ても一目瞭然ですね。「App」を見直すだけでも、約17GBもの容量を改善できます。
まず、横棒グラフの赤い「App」の容量が減ったことがわか離ますね。
さらに、下の一覧からも「LINEマンガ」が消えていることがわかるでしょう。ここで削除したものは、実際にホーム画面からも消えます。
しかし、「Appを取り除く」で見直した場合は、もう一度インストールするとデータは以前のままですので、ご安心ください。
まとめ

今回は、iPhoneの容量確認方法や改善方法をご紹介しました。
容量を一度見返すことによって、実は無駄にストレージを圧迫していたということに気づくことができるでしょう。
これを機にぜひ容量の改善をして、iPhoneらしいサクサクとした動作を楽しんでくださいね♡