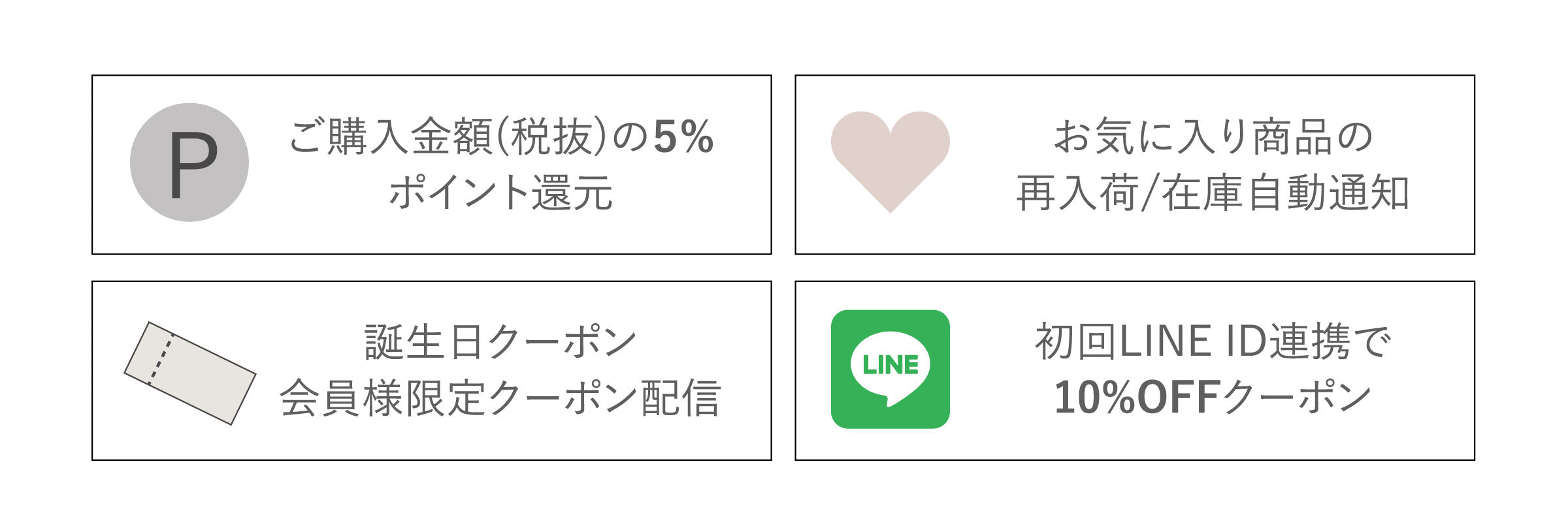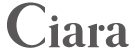プレイリスト機能は、音楽好きには必須のサービスですよね。
勉強している時や作業中のBGMとして活用したり、通勤や通学時、リラックスタイムや気分を上げたい時など、いつでもお気に入りの曲を聞いていたいものです。
しかし、音楽を再生していて、気になる曲や好みの曲が流れていても、作業中や手が離せない時にプレイリストへ追加する工程は、ちょっと面倒ですよね。
「後で追加しよう」と思っていても、忘れてしまったり、曲名がわからなくて探すのに時間がかかってしまったり....。
そんな悩みを解消できるiPhoneの便利機能があるんですよ。
今回は「iPhoneのプレイリストにワンタッチで好みの音楽が追加できちゃう便利術」をご紹介していきます。
最後に、自分のiPhoneのホーム画面がちょっとオシャレになる、「iPhoneのショートカットのホーム画面表示を好きな画像や写真にできちゃう裏技」もご紹介していますので、是非、最後まで読んでみてくださいね♪
iPhoneのプレイリストに
ワンタッチで好みの音楽が追加できちゃう!?
iPhoneの便利すぎる機能をご紹介!

そんな時には、「ショートカット」というiPhoneアプリを活用してみましょう!
めちゃめちゃ便利!
絶対活用したい「ショートカットアプリ」とは!?
現在、iPhoneには「ショートカット」というアプリが標準で備わっています。
このアプリは、使いたい作業や複数の操作を簡単に実行できるんです。
設定さえしてしまえば、ワンタップしたり、Siriに声をかけるだけでiPhoneが自動で作業してくれるんですよ。
例えば、「おやすみ」というだけでiPhoneを「おやすみモード」にきりかえたり、画像やURLの共有もワンタップでできるようになります。
「ショートカット」では、いろんな操作を組み合わせて登録できるのでアイディアと組み合わせ次第でiPhoneの使い方がぐっと快適になりますよ。
それに、iOS 14ではApple Watchにも対応しているんです。
詳しくは以下のURLをご覧くださいね。
参考:https://support.apple.com/ja-jp/guide/shortcuts/welcome/ios
今回は、「iPhoneのプレイリストにワンタッチで好みの音楽が追加できちゃう」設定方法をご紹介していきます。
設定方法を解説していきます !
これから設定する機能は、全て無料で利用できるんです。
課金をすることなく利用できるなんて、こんな素敵な機能は、すぐに活用したくなりますよね。
では、早速、設定方法を解説していきます。
手順1.ショートカットを起動

①、まずは、iPhoneにあらかじめ入っている「ショートカット」アプリを開きましょう。
アプリのアイコンは、画像を参照して見つけてみてくださいね。
②、画面右下の部分の「ギャラリー」をタップすると、あらかじめ作成されたショートカットの一覧が表示されます。
手順2.ギャラリーから追加

③、画面上部の検索窓で「プレイリスト」と検索すると、それに関連するショートカットが表示されます。
④、表示されている「作成されたショートカット」の中から「プレイリストに追加」を選択しましょう。
手順3.ショートカットの設定

⑤、画面下部に表示される「ショートカットを追加」をタップします。
⑥、次の画面で「プレイリストに追加」を選択しましょう。
手順4.ショートカットの実行

⑦、最後に追加先のプレイリストを設定します。
ショートカットで作成した機能のウィジェットをホーム画面に設定したい!
ここまでの設定が完了した時点では、ホーム画面へのウィジェットやアプリなどのような表示はなく、Siriに、「Hey Siri プレイリストに追加」と話しかけて、この機能を使用する設定となっています。
画面をタップして音楽を追加するには、作成した機能のウィジェットをホーム画面へ表示させる必要があります。
では、設定方法を解説していきます。
完成.ウィジェットに置くと◎

①、まず、iPhoneのホーム画面の背景を、表示されているアプリが揺れ始めるまで長押しします。
②、画面左上に表示される「+」ボタンをタップし、ウィジェットギャラリーを開いてください。
③、画面を下にスクロールして、「ショートカット」のアプリを探し、選択します。
④、表示されたウィジェットの表示の種類を右にスワイプして選択しましょう。
⑤、最後に「ウィジェットを追加」をタップして、次に「完了」をタップします。
これで、ショートカットで作成した機能のウィジェットをホーム画面に設定することができます。
「iPhoneのプレイリストにワンタッチで好みの音楽が追加できちゃう便利な機能」を実際に使ってみてくださいね
「ショートカット」アプリで作成した他の機能もこの方法でホーム画面に表示させることができます。
参照:https://support.apple.com/ja-jp/guide/shortcuts
ショートカットを好きな画像でホーム画面に追加したい!
最後に、おまけの小技を紹介していきますよ。
iPhoneのホーム画面がちょっとオシャレになる小技なので、ぜひ読んでみてくださいね♪
ショートカットで作成した機能をアプリのように表示させることもできるんです。
「iPhoneのショートカットのホーム画面表示を好きな画像や写真にできちゃう裏技」があるので教えちゃいます。
設定方法は、とっても簡単なので、是非、活用してみてくださいね。
では、設定方法を解説していきます。
①、iPhoneの「ショートカット」アプリを開き、左下部の「ショートカット」を選択します。
②、ホーム画面に表示させたいショートカットを探し、各ショートカット右上に表示されている3つの点のマークをタップしてから、画面下部に表示される「i」マーク をタップして、詳細を表示させます。
③、詳細画面から「ホーム画面に追加」を選択するとプレビュー画面が表示されるので、「ホーム画面の名前とアイコン」に表示されている「アイコンの画像部分」をタップすると、好みの写真を自分のiPhoneの写真データから洗濯したり、その場で写真を撮って設定することも可能です。
④、アイコンの変更と一緒にホーム画面に表示させる名前の変更も同じ画面ですることができます。
⑤、自分好みのアイコンと名前の設定ができたら、最後に右上の「追加」をタップしましょう。
これで設定は完了です。
ちょっとした小技で、自分の好みの画像がアプリのアイコンのように表示され、知っているだけで、色々な場で話題になりますし、ちょっぴり自慢できちゃいますよ。
参考:https://support.apple.com/ja-jp/guide/shortcuts/apd735880972/ios
まとめ
今回は「iPhoneのプレイリストにワンタッチで好みの音楽が追加できちゃう便利術」を、「iPhoneのショートカットのホーム画面表示を好きな画像や写真にできちゃう裏技」と合わせてご紹介してきました。誰でも簡単に設定できて、無料で使用できるなんて、とっても便利な機能ですよね。
ちょっとした、小技で、あなたの毎日が便利で楽しくキラキラしたものになりますように。