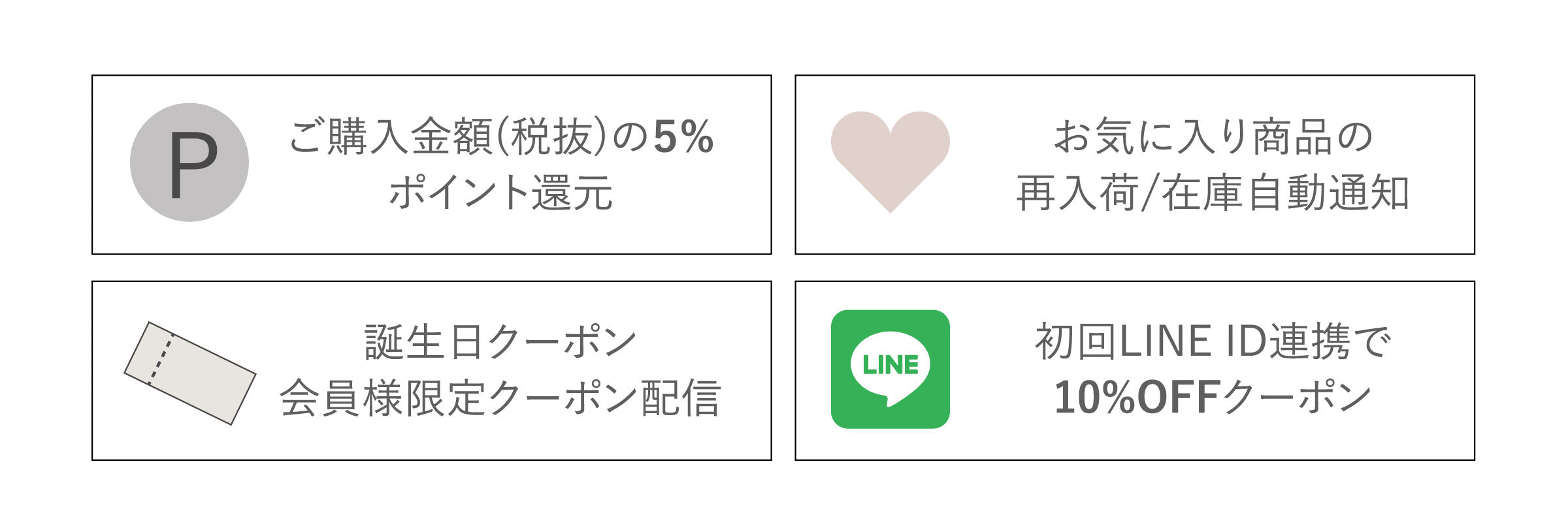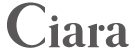「スマホのロック画面にアプリを追加できたらいいな」と思ったことはありませんか?
オシャレなカフェでカメラを瞬時に起動したい時や、お気に入りの音楽を音楽アプリですぐに聴きたい時など、いちいちスマホのロックを外す手間はちょっと面倒ですよね。
そこで、今回はスマホのロック画面にアプリを追加する方法を、どんなシーンで役立つかも含めてご紹介していきます。
一瞬でお気に入りのアプリにアクセスできる便利さや、時間を節約できる効率性など、スマホ利用をより快適なものに変えるポイントが詰まっていますので、ぜひ最後まで読んでみてくださいね。
iPhoneを活用して日常をもっと便利に!
どんなシーンで役立つの!?
スマホのロック画面にアプリを追加することには、便利な活用法やメリットがあります。あらかじめ、活用法やメリットを知っておくことで、様々なシーンでより快適にスマホを使いこなすことができるでしょう。
頻繁に使用するアプリへの素早いアクセスが必要な時
いつも使うアプリはだいたい特定されているものです。
マスクをしてたりすると、顔認証が上手くいかなくて、スマホ画面が上手く開かず、もどかしくなる時もありますよね。
例えば、TwitterやInstagram、LINEなどの、よく利用するSNSや、PayPayや楽天Pay、d払い、auPayなどのコード決済、さらに、カメラや音楽プレイヤー、よく行くコンビニのポイントアプリなど、日常的に使うアプリをロック画面に配置しておくことで、ロック解除の手間を省いて直接アプリを起動できるため、素早く必要な情報や機能にアクセスでき日常のちょっとしたイライラを解消できます。
急いで情報にアクセスしたい時
重要な通知や情報に素早くアクセスしたい時、ロック画面に関連するアプリを追加しておくことで、毎日が快適になります。
例えば、天気予報やカレンダー、終電ギリギリの時の経路アプリなど、今すぐに情報が欲しい時に、いちいちロック解除をするのはとても煩わしいものです。
ロック画面にアプリを配置しておくと、即座に必要な情報を確認することができるので、スマホのメニューからのアプリの起動手順を省略できて効率的です。
個人のスタイルや好みを表現したい時
ロック画面はスマホのデザインやカスタマイズの一部として重要な役割を果たしますよね。
例えば、好みのブランドのアプリや美容情報アプリ、フィットネス関係のアプリ、さらに、よく遊ぶゲームアプリなど、自分の興味のあるアプリをロック画面に設定しておけば、飲み会やちょっとした集まりの際の話題になることもあるでしょう。
自分のスタイルや好みに合わせて、お気に入りのアプリやウィジェットをロック画面に追加することで、独自の雰囲気や個性を表現することができますよ。
設定方法を解説していきます!

こんなに沢山の利点があるので「スマホのロック画面にアプリを追加」したくなっちゃいますよね。
誰でも簡単に設定で切るので、ぜひ試してみてください。
では、早速、設定方法を解説していきますね。
手順1.アプリをダウンロード

まず初めに、「App store」でアプリをダウンロードします。
ダウンロードする便利アプリは「Lock Launcher」。
便利アプリ「Lock Launcher」とは
「OS 16.0」以降から対応しているアプリです。
このアプリを活用してロック画面からお気に入りのサイトにアクセスしたり、特定のショートカットを呼び出すことが可能です。
無料の範囲内でiPhoneのロック画面に追加できるウィジェットは上限4つまでで、それ以上利用したい場合はアプリ内課金が発生します。
アプリ内課金と言っても、買い切りのアプリなので課金するのもいいですが、無料の範囲内でも十分活用できますよ。
手順2.お気に入りを開きます

インストールしたアプリ、「Lock Launcher」を開いて、設定をしていきましょう。
「Lock Launcher」を開くと、アプリがすでに設定されている場合があります。
必要なアプリでしたら、そのまま残して、いらない時は、それぞれ右側のメニューから「削除」をすることができます。
さらに追加する場合は「お気に入りに追加」を選択し、続いて「設定してください」をタップします。
手順3.アプリカテゴリーを選択
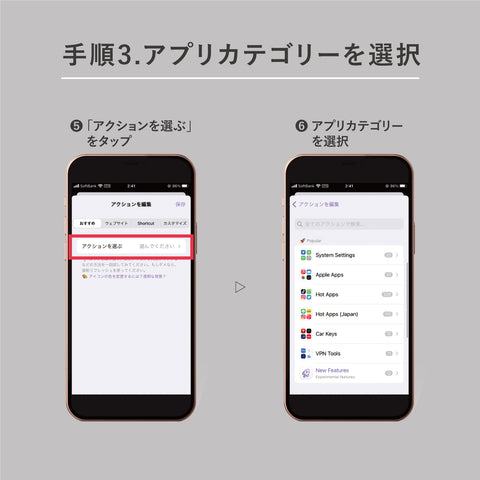
次に「アクションを選ぶ」をタップして次のページにうつると、アプリがカテゴリーごとに表示されますので、ここから、ロック画面に追加したい自分好みのアプリのカテゴリーを選択していきます。
手順4.表示させたいアプリを選択

選択したカテゴリのアプリリストから、自分好みのアプリを選びます。
目当てのアプリを洗濯したら、右上の「保存」を忘れずにタップしてくださいね。
ダウンロードしてあるアプリが多かったりする場合、「なかなか目当ての青売りが見つからない!」なんてこともありますよね。
もし、ここで、目当てのアプリが見つからない時は、アプリの名前がわかっていれば「検索フォーム」に入力することで簡単に目当てのアプリを見つけることができますよ。
例えば、「Instagram」と入力すると、すぐにインスタアプリが表示されます。
こういう小技、大切ですよね♪
ぜひ活用してくださいね。
手順5.同じ作業を繰り返す

ここまでくれえば、もう設定は、ほぼ完了です。
ここまでの作業を繰り返して、スマホのロック画面に表示させたいアプリを自分好みにカスタマイズしていきましょう。
カスタマイズが終わったら、スマホ画面の右上にある「島」のようなマークをタップしてください。
手順6.ライブ活動をONに

好みのアプリの設定が済んだら、「ライブアクティビティ」をオンにしましょう。
ライブアクティビティをオンにする方法は、右上の「島」マークをタップして、「ライブ活動」の表示をオンにします。
ここで小技です!
同じ画面でロック画面での見た目をカスタマイズすることができます。
アイコンに丸みをつけたり、1列に表示する数などは、この画面で調整してください。
最後に、「完成」を押すと、すべての設定が完了です。
簡単でしたでしょう!
さあ!実際に使ってみましょう!
設定が完了したら、早速スマホのロック画面をみてみましょう。
先ほど設定したお気に入りのアプリがロック画面に表示されているはずです。
これだけでちょっぴり嬉しいですよね。
最初に開こうとすると、「Lock Launcher」を経由して開くことを許可するかという旨のアラートが出るので「許可」してください。
次回以降は、このアラートが出る事はありません。
iPhone本体のロックの解除方法を、パスコード、指紋認証、顔認証のどれを選択しているかによって、起動時の挙動は少し変わってきます。
実際に試してみると従来よりも、操作が、はるかに楽に感じるのではないでしょうか。
iPhone背面タップも活用してみよう!
今回の記事を最後まで読んで下さった方へ「おまけ」の小技を教えちゃいますね。
iOS14から対象の機種で利用可能になっている便利機能「背面タップ」。
iPhoneの裏側を2回または3回タップするだけでカメラやSiriを起動できちゃいます。
音量を調整や、画面の向きをロックしたり、様々な機能の設定変更ができます。
背面タップに動作を指定できる方法は、Apple公式サイトをご覧くださいね。
Apple公式サイト参照:https://support.apple.com/ja-jp/HT211781
まとめ
今回は、「スマホのロック画面にアプリを追加する方法」を、そのメリットと合わせてご紹介してきました。
表示させるアプリを自分の好みに合わせたカスタマイズにすることで、スマホ利用が一段と便利でスムーズなものになりますね。
簡単にできるスマホを活用した、ちょっとした「小技」で、あなたの毎日が、少しでも快適でキラキラしたものになりますように。